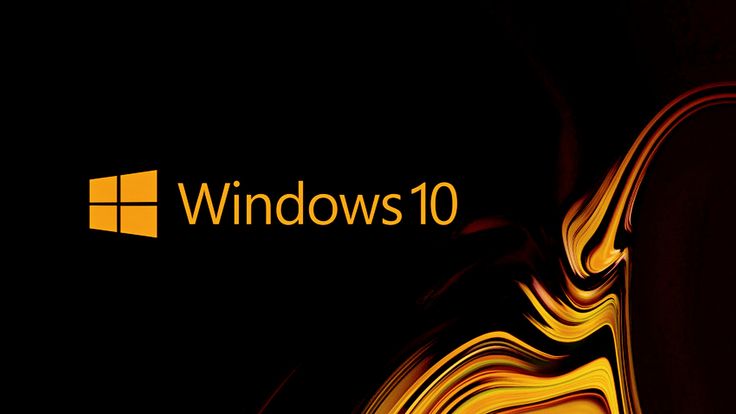التقاط صورة لنظام التشغيل Windows 10 باستخدام WinPE وDISM
سأعطي مثالا واقعيا، كلية بها أكثر من 100 جهاز كمبيوتر، تحتاج الكلية إلى الانتقال إلى نظام التشغيل Windows 10، قمنا بتثبيت جميع البرامج (استغرق تثبيت البرنامج ساعة فقط!) على جهاز كمبيوتر واحد، وقمنا بتوصيل محرك أقراص ثابت خارجي، قمنا بنسخ نظام التشغيل إلى صورة ووضعناه على محرك الأقراص الخارجي بعد ذلك، وقمنا بتحديد الصورة القابلة للتثبيت وقمنا بتثبيتها على جميع أجهزة الكمبيوتر في المؤسسة التي تحمل نفس الصورة، وبهذه الطريقة، قمنا بتوفير ساعات من التثبيت، سواء التثبيت التلقائي أو عند التثبيت بعد انتهاء التثبيت، تم تثبيت جميع تطبيقات المؤسسة.
سنرى في هذا الدليل:
- إنشاء برنامج WinPE
- التقاط (نسخ) نظام التشغيل إلى ملف WIM
- بواسطة ملف WIM يمكننا التقديم على كمبيوتر آخر وبالتالي تثبيت نفس نظام التشغيل
متطلبات:
- قم بتنزيل ADK من الرابط التالي وقم بتنزيل ADK على الكمبيوتر الفعلي
- انقل تثبيت ADK إلى VM
أولاً سنقوم بإنشاء WinPE
بعد التنزيل، اختر حفظ ADK

بعد التنزيل، انسخ الملفات إلى VM

قم بتشغيل التثبيت

الآن حدد أدوات النشر وبيئة التثبيت المسبق لـ Windows

سوف نبحث عن Deployment (أيقونة CMD)، ثم نضغط عليه بزر الماوس الأيمن ونقوم بتشغيله كمسؤول

الآن سوف نضغط على الأمر
انسخ AMD64 C:\WinPE_AMD64
أدخل المجلد الذي حفظنا فيه ملف ISO، وانسخ الملف إلى الجهاز الفعلي.

إنشاء WIM
لقد قمت بتثبيت نظام التشغيل Windows 10 X64 باللغة العبرية مع Office 2016 باللغة العبرية في جهاز افتراضي.

الآن أريد تثبيت نفس نظام التشغيل على جهاز فعلي آخر \ VM
سأضيف قرصًا ثابتًا آخر في VM وأعطيه حرف محرك الأقراص E (إذا كان الكمبيوتر فعليًا DOK سيكون كافيًا) حدد وحدة تخزين مختلفة عن القرص C حتى نتمكن من تمييزه لاحقًا في الدليل
لكي يتمكن الكمبيوتر من إنشاء معرف SID جديد ويطلب تعريف اسم الكمبيوتر واسم المستخدم وما إلى ذلك بعد التثبيت على الكمبيوتر الثاني، يجب أن أقوم بإجراء Sysprep
C:\Windows\System32\Sysprep
في هذا المجلد سنقوم بتشغيل Sysprep وتعريف OOBE ووضع علامة V في التعميم
مهم جدا!! - قم بفحص Shutdown في خيار Shutdown، بعد الضغط على OK سيبدأ تشغيل Sysprep وبعد إيقاف تشغيل الكمبيوتر لا تقم بتشغيل الكمبيوتر مرة أخرى!!
بعد إيقاف تشغيله ينصح بعمل لقطة للجهاز، لأنه إذا تم تشغيل الجهاز عن طريق الخطأ أو إذا لم تقم بالعملية بشكل صحيح، يمكنك العودة إلى نفس النقطة

الآن افتح إعدادات الجهاز، وقم بتحميل ملف ISO
يجب تحميل WinPE الذي أنشأناه سابقًا (من المهم تحميله أولاً)

الآن قم بتشغيل الجهاز مباشرة في BIOS عن طريق النقر فوق VM ثم Power وأخيرًا Power On To Firmware

انتقل إلى Boot وهناك قم برفع محرك الأقراص المضغوطة ليكون الأول بالضغط على مفتاح الزائد الموجود في أقصى الجانب الأيمن من لوحة المفاتيح

انتقل الآن إلى "خروج" وانقر على
الخروج وحفظ التغييرات

الآن سيظهر WinPE، اكتب الأمر في CMD
ديسك بارت
والآن الأمر
حجم القائمة

يمكنك أن ترى أن قرص Windows هو E والقرص D هو القرص الفارغ الذي سأنسخ WIM إليه
قرص Windows = القرص E
القرص الفارغ = القرص D
الآن سوف نقوم بالتسجيل
مخرج
لنبدأ بإنشاء WIM
dism /Capture-Image /ImageFile:D:\Windows10C.wim /CaptureDir:E:\ /الاسم: "قسم Windows 10 C"

تستغرق العملية بعض الوقت، بعد انتهاء العملية (سيتم تسجيلها بنسبة 100 بالمائة)
سنقوم بإعادة تشغيل الكمبيوتر ونسخ ملف WIM من محرك الأقراص D إلى الكمبيوتر الفعلي ونسخه من هناك إلى ملف DOK أو ملف ISO (حسب المكان الذي تريد الآن تثبيت ملف WIM هذا فيه)
لقد قمت بإنشاء جهاز افتراضي جديد يحتوي على محركي أقراص
القرص الأول - قمت بإعادة تحميل WinPE
القرص الثاني - قمت بتحميل ملف ISO وبداخله ملف WIM
*في الصورة تم وضع علامة على WinPE مرتين بالخطأ، اتبع ما كتبته في السطر أعلاه*

سنقوم بتشغيل VM وسيتم تشغيله في WinPE
الآن انقر
ديسك بارت

الآن انقر
حدد القرص 0

إنشاء حجم القسم الأساسي = 500
التنسيق السريع fs=ntfs label=”النظام”
تعيين الحرف = "S"
نشيط

إنشاء قسم أساسي
التنسيق السريع fs=ntfs label=”Windows”
تعيين حرف = "W"

الآن انقر
حجم القائمة
يمكننا أن نرى أن لدي محركات الأقراص
E - قرص ISO يحتوي على WinPE
و- قرص ISO الذي يحتوي على ملف WIM مع نظام التشغيل الذي أرغب في تثبيته
S - قسم نظام الملفات
W - القسم الرئيسي الذي سأنقل إليه ملف WIM (لماذا W؟ لأنه بعد تحميل نظام التشغيل سيتغير الحرف إلى C)

الآن بعد أن عرفنا أحرف القسم، سنخرج من diskpart
مخرج
الآن سوف نقوم بتطبيق WIM على محرك W
إلغاء /تطبيق الصورة /imagefile:F:\Windows10C.wim /index:1 /ApplyDir:W:\
انتظر حتى نهاية العملية، بعد انتهاء العملية سنكتب في BCDBOOT أي قسم يحمل نظام التشغيل
bcdboot W:\Windows /s S:

ثم أعد تشغيل الكمبيوتر وانتظر نظام التشغيل !! حسنًا، لقد انتهيت من إنشاء ملفات WIM وتطبيقها